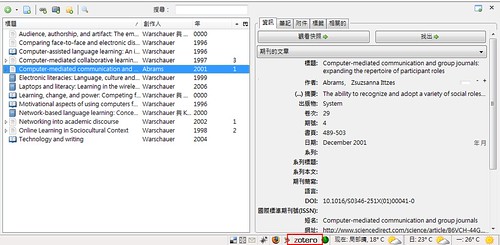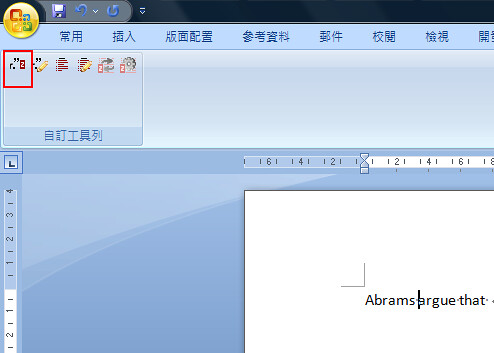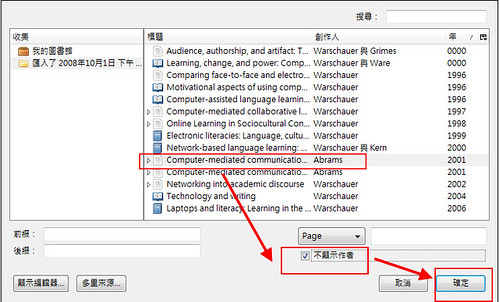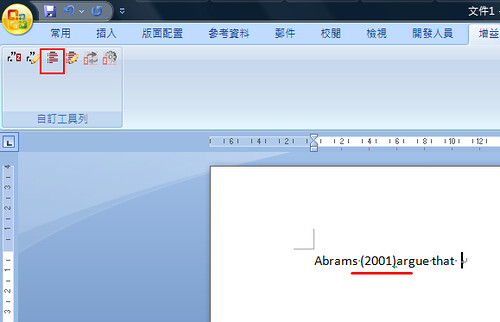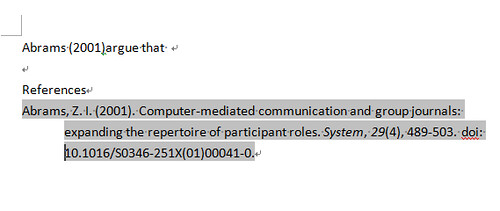若要下載安裝PHP,會發發現版本眾多,不過下載的時候有幾個不同版本選擇。那就是VC6 X86和VC9 X86。
建議直接下載安裝版本 *.msi,安裝上會比較簡單!
根據網路上所查詢的資料
* VC6就是以 Visual Studio 6 compiler 這個編譯器產生的。
* VC9就是以 Visual Studio 2008 compiler 這個編輯器產生的。
注意:
使用VC9版本時,需配合安裝Microsoft 2008 C++ Runtime(X86)--32位元版本的Windows操作系統
或是Microsoft 2008 C++ Runtime(X64) -- 64位元版本的Windows操作系統
那如何選擇下載哪個版本的PHP呢?
如果你是在windows下使用Apache+PHP的,請選擇VC6版本
如果你是在windows下使用IIS+PHP的,請選擇VC9版本
thread safe版本的區別主要是於多執行緒(線程)版本的支援,操作系統必需支持多執行緒(線程),而non thread safe是在非執行緒的系統下執行是安全的。官方並不建議你將Non Thread Safe 應用於生產環境。
照字面上翻譯
Non Thread Safe就是非執行緒(線程)安全,
Thread Safe 是執行緒(線程)安全
公告
2012年12月24日 星期一
2012年12月10日 星期一
在 Windows 7 系統下,啟用系統管理員 Administrator 帳戶
資料來源:http://support.microsoft.com/kb/981174/zh-tw
1. 按下[開始]按鈕 ,在程式集中找出[命令提示字元],按滑鼠右鍵,選擇[以系統管理員身分執行]。
2. 出現以系統管理員身分執行的[命令提示字元],輸入 net user administrator /active:yes 完成後按 Enter 鍵,此命令用來啟用 Administrator 帳戶 。
3. 要停用 Administrator 帳戶,一樣以系統管理員身分執行[命令提示字元],輸入 net user administrator /active:no,完成後按 Enter 鍵即可。
1. 按下[開始]按鈕 ,在程式集中找出[命令提示字元],按滑鼠右鍵,選擇[以系統管理員身分執行]。
2. 出現以系統管理員身分執行的[命令提示字元],輸入 net user administrator /active:yes 完成後按 Enter 鍵,此命令用來啟用 Administrator 帳戶 。
3. 要停用 Administrator 帳戶,一樣以系統管理員身分執行[命令提示字元],輸入 net user administrator /active:no,完成後按 Enter 鍵即可。
2012年11月24日 星期六
在Windows Server 中PHP如何設定SMTP
在 Windows Server 中架設一些 Open Source 的伺服器服務,因為這些大都是PHP + Apache的語法,常常需要發送 mail,但 Windows Server 並沒有安裝 mail Server ,所以必須透過外部的 SMTP Server。
問題發生了,大多數的 SMTP Server 都有阻止 Relar 的設定,所以只要發送信件,都會失敗,天啊!怎麼辦?
SMTP Server 都有阻止 Relar 的設定,那就自己轉寄啊,先 Enable SMTP 服務,再限定只有自己本身可以轉寄就 OK 了!
1. 先新增 Windows Server 2008 的 SMTP 功能。
2. 在 IIS 管理工具中,按 SMTP 右鍵->內容->存取,在轉送畫面中,新增自己的IP (127.0.0.1)
3. 修改 PHP 資料夾中的 php.ini,取消一些 ';' ,如下:
[mail function]
; Use SMTP for sending mail instead of mail()
smtp = On
; For Win32 only.
SMTP = localhost
smtp_port = 25
; For Win32 only.
sendmail_from = YourMailID@YourMail.com
問題發生了,大多數的 SMTP Server 都有阻止 Relar 的設定,所以只要發送信件,都會失敗,天啊!怎麼辦?
SMTP Server 都有阻止 Relar 的設定,那就自己轉寄啊,先 Enable SMTP 服務,再限定只有自己本身可以轉寄就 OK 了!
1. 先新增 Windows Server 2008 的 SMTP 功能。
2. 在 IIS 管理工具中,按 SMTP 右鍵->內容->存取,在轉送畫面中,新增自己的IP (127.0.0.1)
3. 修改 PHP 資料夾中的 php.ini,取消一些 ';' ,如下:
[mail function]
; Use SMTP for sending mail instead of mail()
smtp = On
; For Win32 only.
SMTP = localhost
smtp_port = 25
; For Win32 only.
sendmail_from = YourMailID@YourMail.com
......
4. 重啟 Apache!
5. 自建一 PHP 送信程式試試!
<?php
$to ="yourmail@your.com"; // 收件者
$subject ="test"; // 信件主旨
$msg = "smtp發信測試"; // 信件內容
$headers = "From: admin@your.com"; // 寄件者
if(mail("$to","$subject", "$msg", "$headers"))
echo "信件已經發送成功。"; // 寄信成功就會顯示的提示訊息
else
echo "信件發送失敗!"; // 寄信失敗顯示的錯誤訊息
?>
2012年11月19日 星期一
電腦開不了機,嗶嗶聲聽問題!
電腦開機時的嗶嗶聲說明!
BIOS BB聲對照表
‧ AMI
1短音 DRAM復新失敗
1長音3短音音 DRAM錯誤
1長音8短音 顯示測試失敗
2短音 DRAM同位檢測失敗
3短音 基本64K RAM測試失敗
4短音 系統時鐘錯誤
5短音 CPU處理器錯誤
6短音 主機板鍵盤控制器錯誤
7短音 CPU中斷錯誤
8短音 顯示卡記憶體寫入/讀取錯誤
9短音 ROM BIOS檢查碼錯誤
10短音 CMOS 關機暫存器寫入/讀取錯誤
11短音 快取記憶體故障
‧ Award
1短音 系統啟動正常
2短音 CMOS設定錯誤
1長音1短音 DRAM或主機板錯誤
1長音2短音 顯示錯誤(顯示器或顯示卡)
1長音3短音 鍵盤控制器錯誤
1長音9短音 主機板Flash RAM或EPROM錯誤(BIOS損壞)
不斷地響(長音) DRAM沒插好或損壞
不斷地響 電源,顯示器未和顯示卡連接好
重覆短響 電源有問題
‧ Phoenix
1短 系統啟動正常
1短1短1短 系統開機初始化失敗
1短1短2短 主機板錯誤
1短1短3短 CMOS或電池失效
1短1短4短 ROM BIOS校驗錯誤
1短4短3短 EISA時序器錯誤
1短3短1短 RAM復新錯誤
3短1短2短 主DMA暫存器錯誤
3短1短3短 主中斷處理暫存器錯誤
3短2短4短 主機板鍵盤控制器錯誤
3短4短2短 顯示錯誤(顯示器或顯示卡)
4短2短2短 關機錯誤
4短4短1短 串列埠錯誤
4短4短2短 並列埠錯誤
AWARD BIOS
1.一短聲:正常開機
2.二短聲:CMOS設定錯誤。
3.一長一短:記憶體錯誤。
4.一長二短:顯示卡或顯示器連接錯誤。
5.一長三短:鍵盤錯誤。
6.一長九短:ROM 錯誤。
7.不斷長響:記憶體未插好。
8.不斷急響:電源有問題。
AMI BIOS
1.一短聲:記憶體Refresh錯誤。
2.二短聲:記憶體ECC檢查錯誤。
3.三短聲:記憶體檢查失敗。
4.四短聲:中央處理器錯誤。
5.六短聲:鍵盤錯誤。
6.八短聲:顯示卡記憶體錯誤。
7.九短聲:ROM 錯誤。
8.一長三短:記憶體損壞。
9.一長八短:顯示卡或螢幕連接錯誤。
1 長聲 3 短聲 顯示卡沒插好
1 串短聲 記憶體沒插好
不過我們最常聽到的叫聲,大部分應該最後那二項。
BIOS BB聲對照表
‧ AMI
1短音 DRAM復新失敗
1長音3短音音 DRAM錯誤
1長音8短音 顯示測試失敗
2短音 DRAM同位檢測失敗
3短音 基本64K RAM測試失敗
4短音 系統時鐘錯誤
5短音 CPU處理器錯誤
6短音 主機板鍵盤控制器錯誤
7短音 CPU中斷錯誤
8短音 顯示卡記憶體寫入/讀取錯誤
9短音 ROM BIOS檢查碼錯誤
10短音 CMOS 關機暫存器寫入/讀取錯誤
11短音 快取記憶體故障
‧ Award
1短音 系統啟動正常
2短音 CMOS設定錯誤
1長音1短音 DRAM或主機板錯誤
1長音2短音 顯示錯誤(顯示器或顯示卡)
1長音3短音 鍵盤控制器錯誤
1長音9短音 主機板Flash RAM或EPROM錯誤(BIOS損壞)
不斷地響(長音) DRAM沒插好或損壞
不斷地響 電源,顯示器未和顯示卡連接好
重覆短響 電源有問題
‧ Phoenix
1短 系統啟動正常
1短1短1短 系統開機初始化失敗
1短1短2短 主機板錯誤
1短1短3短 CMOS或電池失效
1短1短4短 ROM BIOS校驗錯誤
1短4短3短 EISA時序器錯誤
1短3短1短 RAM復新錯誤
3短1短2短 主DMA暫存器錯誤
3短1短3短 主中斷處理暫存器錯誤
3短2短4短 主機板鍵盤控制器錯誤
3短4短2短 顯示錯誤(顯示器或顯示卡)
4短2短2短 關機錯誤
4短4短1短 串列埠錯誤
4短4短2短 並列埠錯誤
AWARD BIOS
1.一短聲:正常開機
2.二短聲:CMOS設定錯誤。
3.一長一短:記憶體錯誤。
4.一長二短:顯示卡或顯示器連接錯誤。
5.一長三短:鍵盤錯誤。
6.一長九短:ROM 錯誤。
7.不斷長響:記憶體未插好。
8.不斷急響:電源有問題。
AMI BIOS
1.一短聲:記憶體Refresh錯誤。
2.二短聲:記憶體ECC檢查錯誤。
3.三短聲:記憶體檢查失敗。
4.四短聲:中央處理器錯誤。
5.六短聲:鍵盤錯誤。
6.八短聲:顯示卡記憶體錯誤。
7.九短聲:ROM 錯誤。
8.一長三短:記憶體損壞。
9.一長八短:顯示卡或螢幕連接錯誤。
1 長聲 3 短聲 顯示卡沒插好
1 串短聲 記憶體沒插好
不過我們最常聽到的叫聲,大部分應該最後那二項。
2012年11月17日 星期六
FTP 以匿名方式登入時,發生登入失敗錯誤訊息
當您以匿名方式登入 FTP 時,可能會發生下列錯誤訊息:
C:\ftp ftp.someserver.com
檔案傳輸通訊協定 (FTP) 用戶端嘗試使用匿名連線的 Windows FTP 伺服器建立工作階段失敗,即使 FTP 報告允許匿名連線的所以拒絕連線。
C:\ftp ftp.someserver.com
Connected to ftp.someserver.com.
220 someserver Microsoft FTP Service (Version 4.0).
User (ftp.someserver.com:(none)): anonymous
331 Anonymous access allowed, send identity (e-mail name) as password.
Password:
530 User someuser@microsoft.com cannot log in.
Login failed.
ftp>
檔案傳輸通訊協定 (FTP) 用戶端嘗試使用匿名連線的 Windows FTP 伺服器建立工作階段失敗,即使 FTP 報告允許匿名連線的所以拒絕連線。
發生此狀況,用戶端可能會收到下列訊息:
331 匿名存取,允許、傳送身分識別 (電子郵件名稱),做為密碼。
當用戶端輸入密碼時,
伺服器就會傳回下列訊息:
530 匿名的使用者無法登入。
登入失敗
發生的原因:匿名帳戶錯誤!
1. FTP 用戶端會報告錯誤允許匿名 FTP 連線。根據預設,Windows NT FTP 伺服器不允許匿名連線。 2. FTP 伺服器已設定為允許匿名連線,但無法識別匿名使用者連線的使用者名稱對應的帳戶。當您在 FTP 服務的 [組態] 對話方塊中選取允許匿名連線時,則預設使用者名稱為來賓。預設為停用這個帳戶。
解決方案:
若要解決這個問題,您必須停用自動密碼同步為IUSR_ComputerName帳戶。(這是 「 匿名 」 帳戶)。若要這樣做,請遵循下列步驟:
參考:
http://support.microsoft.com/kb/269241/zh-tw
http://support.microsoft.com/kb/101920/zh-tw
登入失敗
發生的原因:匿名帳戶錯誤!
1. FTP 用戶端會報告錯誤允許匿名 FTP 連線。根據預設,Windows NT FTP 伺服器不允許匿名連線。 2. FTP 伺服器已設定為允許匿名連線,但無法識別匿名使用者連線的使用者名稱對應的帳戶。當您在 FTP 服務的 [組態] 對話方塊中選取允許匿名連線時,則預設使用者名稱為來賓。預設為停用這個帳戶。
解決方案:
若要解決這個問題,您必須停用自動密碼同步為IUSR_ComputerName帳戶。(這是 「 匿名 」 帳戶)。若要這樣做,請遵循下列步驟:
1. 按一下開始、 指向 [程式集],指向 [系統管理工具 (公用),然後按一下 「網域使用者管理員」。
2. 若要重設的匿名帳戶的密碼、 按一下內容功能表上的使用者,在 [密碼] 方塊中,輸入新的密碼,然後遵循螢幕上的提示。
3. 您重設已經匿名帳號密碼之後,請按一下 [開始,按一下 [執行]、 輸入Inetmgr.exe,,然後按一下[確定] 。
4. 在 Internet 服務管理員,以滑鼠右鍵按一下您想要的選項,FTP 站台的 URL,然後按一下內容 。
5. 按一下 [目錄安全設定] 標籤,然後在 [匿名存取及驗證控制] 下按一下 [編輯
選取 [允許匿名存取] 核取方塊,然後再按一下 [編輯]
6. 在 [匿名使用者帳戶] 對話方塊中,按一下以清除 [啟用自動密碼同步] 核取方塊。
7. 在 [密碼] 方塊中,輸入您在步驟 2 中,輸入的密碼,然後按一下[確定]。
參考:
http://support.microsoft.com/kb/269241/zh-tw
http://support.microsoft.com/kb/101920/zh-tw
mms 找不到檔案、不支援指定的通訊協定…問題
使用Windows Media Play程式播放時出現『找不到檔案、不支援指定的通訊協定…』問題,請您先確認Windows Media播放程式是否能正常運作,並將Windows Media Player「工具」內「選項」設定中的「自動下載解碼器」設為勾選狀態。若您的上網環境(可能是您所在公司、機關、學校…等)已裝設防火牆設備,請通知貴單位網管人員確保「RTSP通訊協定(TCP連接埠554)、MMS通訊協定(TCP連接埠1755)」、UDP輸入埠(1024-5000)允許連接串流媒體伺服器。
另建議升級至Windows Media Play 11版本,如果是10以下版本請聽友確認【Windows Media】播放程式 (不是IE瀏覽器)中 [工具] (必須開到最大化才看得到) 點選 [選項],再點選 [網路] 檢查【TCP(T)】選項 [打勾] 是否被取消而找不到播放路徑。 若因一直緩衝無法正常播放,建議由播放程式中 [工具] 點選 [選項] ,再點選 [網路] 將 [UDP] 選項 [打勾] 取消後再 [確認] 即可。
另建議升級至Windows Media Play 11版本,如果是10以下版本請聽友確認【Windows Media】播放程式 (不是IE瀏覽器)中 [工具] (必須開到最大化才看得到) 點選 [選項],再點選 [網路] 檢查【TCP(T)】選項 [打勾] 是否被取消而找不到播放路徑。 若因一直緩衝無法正常播放,建議由播放程式中 [工具] 點選 [選項] ,再點選 [網路] 將 [UDP] 選項 [打勾] 取消後再 [確認] 即可。
2012年11月12日 星期一
Windows 7 如何錄製系統正在播放的聲音
資料來源:http://www.synnex.com.tw/asp/fae_qaDetail.asp?topic=FAE&group=&parent=&classifyid=01997&seqno=20870&vendor
1. 按滑鼠右鍵點擊桌面右下角的喇叭圖示,點選「錄音裝置」。
※ 或是開啟「控制台」→「硬體和音效」→「聲音」→「錄製」也可以。
3. 以滑鼠右鍵點擊「立體聲混音」,點選「啟用」。
※ 如果沒有「立體聲混音」的選項,是因為沒有安裝正確的驅動程式,使用Windows 7預設的驅動程式就沒有「立體聲混音」的選項,請安裝正確的音效驅動程式後再繼續設定。
4. 以滑鼠右鍵點擊「立體聲混音」,點選「設定成預設裝置」。
5. 播放音樂測試,檢查「立體聲混音」右邊淡藍色格子會有綠色的格子跳動就可以了,此時使用錄音軟體就能將喇叭正在播放的聲音錄製起來。
※ 如果已經依照上述步驟設定完成,但播放音樂時沒有綠色格子跳動,請檢查是否有設定成靜音,且喇叭或耳機是否有接上。
※ 如果想同時錄製麥克風發出的聲音,請參考:Windows 7 要如何設定才能從喇叭或耳機聽到麥克風的聲音?
,提醒您,如果您有參考上述連結說明做設定,喇叭或錄製的聲音可能會含有麥克風傳來的雜訊。
※ 使用錄音機測試:
1. 開啟「開始功能表」→「所有程式」→「附屬應用程式」→「錄音機」。
2. 播放音樂,使用「錄音機」開始錄音,檢視「錄音機」與「立體聲混音」都有聲音的反應即可,此時錄音機會將電腦正在播放的聲音錄製起來。
2012年10月20日 星期六
如何在 Android 模擬器安裝中文注音輸入法
有人想在Android模擬器上安裝中文注音輸入法,但Google後還是無法安裝,因為Android sdk更新太快,方法不一,造成許多困擾。特將安裝注音輸入法套件簡要說明。
5. 選擇設定語言為中文繁體,再勾選注音輸入法後將輸入法預設為注音輸入法。
1. 先下載Android注音輸入應用程式套件(.apk)
Android 注音輸入下載點
http://code.google.com/p/android-zhuyin-ime/downloads/list
為了方便安裝操作,先將下載下來的apk放入到users\(you name)\android-sdks\platform-tools資料夾內,若不知此資料夾位置,建議用搜尋功能找,因xp與win7位置不同。
2. 利用Android sdk安裝應用程式套件
進入命令提示畫面 (執行->cmd)
更換到android-sdks\platform-tools資料夾 ( cd
android-sdks\platform-tools )
執行安裝 ( adb install ZhuYinIME_2010030801.apk )
3. 執行Android模擬器,點選右方MENU後,選擇左下進入系統設定
4. 移動游標到下方的【語言與輸入設定】點選進入
6. 完成!
Android 相關指令
主要用這篇是因為方便我以後查詢Android相關指令,感謝來原作者整理出這些!
# Android模擬器命令列啟動模式
在android-sdk-windows-1.1\tools執行emulator以執行模擬器
加上-skin參數,指定顯示模式為HVGA-L,則可轉為橫向
emulator - skin HVGA-L (480*320,水平顯示)
emulator - skin HVGA-L (320*480,垂直顯示,模擬器預設模式)
emulator - skin HVGA-L (320*240,水平顯示)
emulator - skin HVGA-L (240*320,垂直顯示)
# 使用mksdcard指令模擬1GB的記憶卡
mksdcard 1024M sacard.img
# 模擬插入 SD 卡的模擬器
emulator - sdcard sdcard.img
# 使用 adb+push 上載檔案到SD記憶卡
adb push 001.jpg /sdcard (複製檔案到 /sdcard 目錄下)
adb push pictures /sdcard (複製 picture 照片目錄到 /sdcard 目錄下)
adb push mp3 /sdcard (複製 mp3 音樂目錄到 /sdcard 目錄下)
adb shell (Android 模擬器啟動命令列模式)
#cd /sdcard (進入 /sdcard 目錄)
#ls (查看 SD 記憶卡中的檔案)
# 使用 adb+pull 從 SD 記憶卡下載檔案
adb pull /sdcard/001.jpg . (下載 /sdcard 目錄下的檔案)
adb pull /sdcard/pictures . (下載 sdcard 目錄下的 pictures 目錄)
# 刪除 SD 卡裡面的檔案
adb shell
#ced /sdcard
#rm 001.jpg (刪除 SD 記憶卡裡的檔案)
#rm -r * (刪除 SD 記憶卡裡所有檔案與目錄)
# Android模擬器影片播放方法
mksdcard 4096M video.img (製作一個影像檔的 SD 記憶卡)
adb push video.avi /sdcard (從電腦複製影像檔到 SD 卡中)
emulator -sdcard video.img (啟動模擬器並載入 SD 卡)
下載免費的影片播放軟體,ex: Meridian Video Player (iiivpa.apk)
http://sites.google.com/site/eternalsandbox/Home/meridian-video-player
adb install iiivpa.apk (安裝Meridian Video Player)
接下來就可以用裝上去的player播放.mp4、3gp與.wmv三種檔案格式
# 安裝 APK 應用程式
adb install filename.apk (安裝filename.apk)
adb install -r filename.apk (保留已設定資料,重新安裝filename.apk)
adb -s emulator-5554 install filename.apk (指定安裝 APK 套件在 5554 的 Android 模擬器中)
# 移除 APK 應用程式
adb uninstall package
adb uninstall -k package (移除程式時,保留資料)
此package名稱不是安裝APK套裝時的檔名或顯示在模擬器中的應用程式名稱
可以先到/data/data或data/app目錄下,查詢想移除的package名稱
adb shell
ls /data/data 或 /data/app (查詢 Package 名稱)
exit
adb uninstall package (移除查詢到的 Package)
# ADB 系統除錯與連結工具
$adb devices (顯示目前有多少個模擬器正在執行)
$adb -s <serialNumber> <command> (指定模擬器來操作)
adb -s emulator-5554 install email.apk
$adb install apkfile (安裝 APK 應用程式套件)
adb install email.apk
$adb uninstall package (移除 APK 應用程式套件)
adb uninstall com.android.email
$adb shell (進入 Android 系統指令列模式)
$ls
$dmesg (查看 Android Linux Kernel 運作訊息)
ls - 顯示檔案目錄
cd - 進入目錄
rm - 刪除檔案
mv - 移動檔案
mkdir - 產生目錄
rmdir - 刪除目錄
$adb push <file/dir> (複製檔案到 SD 卡)
adb push mp3 /sdcard
$adb pull <file/dir> . (從 Android 系統下載檔案)
adb pull /data/app/com.android.email
$adb logcat (監控模擬器運作紀錄,以Ctrl + c 離開監控模式)
$adb bugreport (產生 adb 除錯報告)
$adb get-state (獲得 adb 伺服器運作狀態)
$adb start-server (啟動 adb 伺服器)
$adb kill-server (關掉 adb 伺服器)
$adb forward tcp:6100 tcp:7100 (更改模擬器網路 TCP 通訊埠)
$adb shell ps -x (顯示 Android 上所有正在執行的行程)
$adb version (顯示 adb 版本)
$adb help (顯示 adb 指令參數)
# Emulator 命令列啟動參數
emulator -timezone Asia/Taipei (指定時區)
emulator -no-boo-anim (省略開機小機器人動畫畫面)
emulator -scale auto (調整模擬器視窗大小)
emulator - scale factor (factor: 0.1-3.0)
emulator -dpi-device 300 (更改模擬器的解析度,default為 165dpi)
emulator -skin <skinID> (更改模擬器顯示模式)
emulator -help-keys (顯示鍵盤快速鍵說明)
emulator -shell (相當於adb shell 功能)
emulator -data data.img (使 /data 目錄使用 data.img 的檔案空間)
emulator -sdcard sdcard.img (使 /sdcard 目錄使用 sdcard.img 的檔案空間)
emulator -cache cache.img (瀏覽器暫存檔儲存空間)
emulator -wipe-data (使模擬器恢復到原廠設定)
emulator -help (顯示 emulator 指令參數)
2012年9月16日 星期日
軟體發佈版本標識說明
版本號標識區別一覽表:
| 版本縮寫 | 版本全稱 | 版本意義 |
| Alpha版 | Alpha | 內部測試版,一般不會向外部發布,會有很多Bug,只供測試人員使用,如果您看到Alpha版本了,一般來講對於微軟來講可能是個不好的消息。 |
| Beta版 | Beta | 也是測試版,是繼Alpha之後推出,這個階段的版本會不斷加入新的功能,改動也會較大,也會面向市場測試。 |
| RC版 | ReleaseCandidate | RC版是發布候選版,Release Candidate,一般是RTM版本前的幾個預覽版,但是這個階段來說基本功能已經完成,主要是用來捉bug了,所以發布RC後,基本功能不會有大的變化了,只要各種測試能夠通過,這也表明最終發布不遠了。 需要激活(啟動)才能使用。 |
| RTM版 | Release to Manufacture 或者Resin Transfer Molding | RTM版是最終壓盤版,Release To Manufacturing,也就是交付給光盤製作廠商,這和最終發布版一樣。 發布RTM後,廠商若要修改就只有通過發布SP來完成了。 需要激活(啟動)才能使用。 |
| EVAL版 | Evaluation | 與“評估版”類似,功能上和零售版沒有區別,需要激活。 |
| CTP版 | Community Test Preview | CTP是社群技術預覽版,Community Technology Preview,這個版本只是用來在社區內發布,驗證市場情況和用戶認可度,早於RC版,就像Atlas,在發布了多個CTP後,突然劍峰一轉,變為了ASP.NET AJAX,讓前期投入大量精力在Atlas上,如dflying chen他們就相當鬱悶,所以說CTP版本不一定可靠,可能在功能上都會有大的變化。 |
| OEM版 | Original Equipment Manufacturer | 計算機廠商隨機版,只能隨計算機一對一出貨,不可以單獨零售。 只能全新安不能從舊有操作系統升級,包裝也不像零售版那樣精美(反正是隨機子打包的,穿的再好也沒用*_*),通常只有一面CD盤和使用授權說明書。 比如聯想、DELL等出售的WINDOWS操作系統計算機一般都是。 OEM版本一般不需要激活。 |
| RTL版 | Retail | 正式零售版,供市面上架零售。 另外,在安裝盤的i386文件夾裡有一個eula.txt文件,最後有一行EULAID,就是你的版本標識。 簡體中文正式版是EULAID:WX.4_PRO_RTL_CN; 繁體中文正式版是WX.4_PRO_RTL_TW; 其中: WX.開頭是正式版,WB.開頭是測試版; _PRE代表家庭版,_PRO代表專業版; 正版的零售版本一般都需要激活的。 |
| VOL版 | Volume OR Volume Licensing for Organizations | 翻譯過來就是組織團體批量許可,也就是大客戶版,比如ZF部門、大型商業機構等統一購買的一般都是大客戶版本,一般根據購買數量又可細分為開放式許可(Open License)、選擇式許可(Select License)、企業許可協議(Enterprise Agreement)、教育科研許可(Academic Volume Licensing)等5種版本,根據VOL版本計劃, VOL版本是不需要激活的。 |
2012年9月4日 星期二
Zotero 書目管理軟體
Zotero是最近火紅的書目管理軟體,主要原因是這是Firefox的一個addon,所以跨平台絕對沒問題。此外,Zotero還開發了Word和OpenOffice的整合插件,可以直接在這些文書處理軟體中使用,非常方便。
Zotero官方網址:http://www.zotero.org/
- 點Download開始下載。
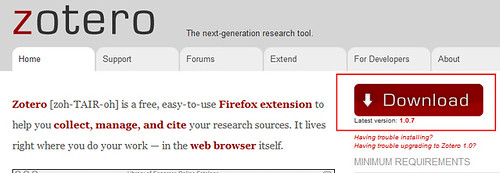
- 點了Download後,在工具列下面會出現這樣的訊息,請點選這條bar最右邊的允許,開始安裝zotero。

- 安裝好了之後,安裝下面的整合插件,挑自己作業系統對應的版本。Mac版尚不支援Word 2008。記得安裝前先關閉Word及OpenOffice,最後重新啟動FireFox。
Word和OpenOffice整合插件:http://www.zotero.org/documentation/word_processor_integration
接下來就是展示的地方了。我們拿一篇線上文章做範例,這是System期刊,用的是ScienceDirect資料庫,網址為:http://www.sciencedirect.com/science/article/B6VCH-44GR1K0-5/2/0b7dc80ead7b994afa9c7ed905dbc2a3。
在網址列後面,你會發現在網址後面,多了一個文件的圖案,如下圖所示。點了之後,這些資料就直接存到zotero了。
怎麼叫出zotero呢?可以在FireFox最下面點zotero,或是按快速鍵ctrl+alt+z。書目資料在中間,點了之後,你就會看到右邊顯示了相關資訊。
研究者關心的是如何和文書處理軟體整合在一起,沒有整合的文獻管理軟體,其實是沒什麼用處的 XD。下面用Windows的Office 2007作示範。
打開Word之後,在工具列找到增益集,你會發現多了一排按鈕。請點最右的那個。
最右邊的按鈕是文獻格式的設定,這裡選的是APA 5th格式,也就是上面顯示的American Psychological Association,然後按右下角的確定。
接下來就像寫文章一樣,剛那篇文章的作者是Abrams,於是輸入了幾個字。在這裡我想要插入這篇文獻的年代(只有年代,沒有作者),所以我點Zotero工具列的最左邊一個。
跳出來文獻視窗後,找到你的的文獻。這裡示範不顯示作者,將該選項打勾,然後按確定。
成果就像下面,出現(2001)。到這裡當然還沒完成,因為references還沒出來。請按左邊數過來第三個按鈕。
最後就會看到下面的成品。zotero是個很新的軟體,有許多地方還不合我意,所以我也還沒正式轉換到zotero。此外,要用zotero還有些小設定要調整,這些我們就留待下次再談。如果你已經用zotero也有些心得,也歡迎來交流交流!
資料來源:http://newgenerationresearcher.blogspot.tw/2008/10/zotero.html
2012年9月3日 星期一
Excel 工作表密碼保護的解除方法
Excel 工作表密碼保護的解除方法
當開啟一個 Excel工作表,進入後要看工作表上的公式如何運作,才發現工作表受到密碼保護,上網搜尋了一下破解方法,試過很多種方法都太麻煩,最後終於找到最簡單的破解方法,借此分享,希望用的到的人不必再一一去試。
Excel 工作表密碼保護的解除方法
利用 VBA 巨集程式破解法:
1:打開該文件,切換到“檢視”選項,點擊“巨集”→“錄製巨集”,出現“錄製巨集”窗口,在“巨集名稱”隨意輸入一名稱(假設:ABC),點擊“確定”退出;
2:再點擊“巨集”→“檢視巨集”,選擇“巨集名稱”下的“ABC”並點擊右邊的“編輯”,會自動打開“Microsoft Visual Basic”編輯器,用以下的內容完全替換右側窗口中的所有編碼:
Sub ABC( )
Dim i As Integer, j As Integer, k As Integer
Dim l As Integer, m As Integer, n As Integer
Dim i1 As Integer, i2 As Integer, i3 As Integer
Dim i4 As Integer, i5 As Integer, i6 As Integer
On Error Resume Next
For i = 65 To 66: For j = 65 To 66: For k = 65 To 66
For l = 65 To 66: For m = 65 To 66: For i1 = 65 To 66
For i2 = 65 To 66: For i3 = 65 To 66: For i4 = 65 To 66
For i5 = 65 To 66: For i6 = 65 To 66: For n = 32 To 126
ActiveSheet.Unprotect Chr(i) & Chr(j) & Chr(k) & _
Chr(l) & Chr(m) & Chr(i1) & Chr(i2) & Chr(i3) & _
Chr(i4) & Chr(i5) & Chr(i6) & Chr(n)
If ActiveSheet.ProtectContents = False Then
MsgBox "One usable password is " & Chr(i) & Chr(j) & _
Chr(k) & Chr(l) & Chr(m) & Chr(i1) & Chr(i2) & _
Chr(i3) & Chr(i4) & Chr(i5) & Chr(i6) & Chr(n)
ActiveWorkbook.Sheets(1).Select
Range("a1").FormulaR1C1 = Chr(i) & Chr(j) & _
Chr(k) & Chr(l) & Chr(m) & Chr(i1) & Chr(i2) & _
Chr(i3) & Chr(i4) & Chr(i5) & Chr(i6) & Chr(n)
Exit Sub
End If
Next: Next: Next: Next: Next: Next
Next: Next: Next: Next: Next: Next
End Sub
3:再點擊“巨集”→“檢視巨集”,選擇“巨集名稱”下的“ABC”並點擊“執行”,密碼就現形了。
4:切換“校閱”選項,點擊“保護工作表”,然後輸入密碼即可解除鎖定。
資料來源:http://www.ccbear.com/2009/12/excel-2007.html
-----------------------------------------------------------------------------------------------------------
上述方法僅適用工作表被密碼保護的檔案,若是檔案被密碼鎖住,則必須利用破解工具,搜尋網路會發現許多破解工具,其中試過 Password Recovery 還不錯!可供參考:
檔案:Password Recovery Bundle 2012 v1.90 Full.rar
載點:http://36ea6421.yyv.co (點擊連結後等待右上角的倒數結束,後按 Skip Ad 就可以下載了!)
該軟體很耗CPU資源,所以建議用一台沒在使用的電腦跑。
下載完解壓縮後,裡面會有一個 Keygen.exe 檔與 setup.exe 檔,先執行安裝程式 setup.exe,安裝完成時會問是否開啟程式,取消勾選,然後按完成。
接著執行 Keygen.exe,按右下角的 Patch 檔,然後去找該程式的目錄,在 C:\Program Files\Intelore\Excel Password Recovery,然後點選 ExcelPasswordRecovery.exe 檔執行破解。
接著執行 Excel Password Recovery 該程式,將剛剛 Keygen 所產生的破解序號貼進序號欄位,名稱隨便填,按送出,就可以完成破解程序了。
2012年8月29日 星期三
透過 BCB6 備份 MSSQL 資料庫
透過BCB備份MSSQL資料庫
首先到MSSQL的資料庫(master)中建立一個「預存程序(stored procedure)」:
CREATE PROCEDURE backupdb
@dbName varchar(10),
@directory varchar(100)
AS
backup database @dbName
to disk=@directory
然後到BCB中建立一個新的專案(Project1),使用三個元件(Button1, ADOConnection1, ADOStoredProc1),請先設定ADOConnection1中的ConnectionString的屬性,使之與MSSQL連結。
BCB6 程式碼如下:
String __fastcall TForm1::GetSqlServerPath() // 抓取MSSQL路徑
{
String result,tmp;
TADOQuery *Query = new TADOQuery(this);
Query->Connection = ADOConnection1;
Query->Close();
Query->SQL->Clear();
Query->SQL->Add("select filename from sysdatabases where name='master'"); // 單引號中的master改為要備份的資料庫名稱
Query->Open();
tmp = Query->FieldByName("filename")->AsString;
result = tmp.SubString(1, tmp.Length() - 15); // 取得資料庫路徑
Query->Free();
return result;
}
//---------------------------------------------------------------------------
void __fastcall TForm1::Button1Click(TObject *Sender)
{
String daStr = FormatDateTime("yyyy-mm-dd hh-mm-ss",Now());
try{
String path = Form1->GetSqlServerPath() + "backup";
ADOStoredProc1->Close();
ADOStoredProc1->Connection=ADOConnection1;
ADOStoredProc1->Prepared = true;
ADOStoredProc1->ProcedureName = "backupdb;1";
ADOStoredProc1->Parameters->ParamByName("@dbName")->Value = "master"; // 為要備份的資料庫名稱
ADOStoredProc1->Parameters->ParamByName("@directory")->Value = path+" \\ master" + daStr; // 此處請注意因Blog關係,請將雙引號中的空格刪除,原程式中沒有空格,若不刪除空格可能造成備份檔案路徑不正確。
ADOStoredProc1->ExecProc();
Application->MessageBox("備份完成", "提示", MB_OK + MB_ICONINFORMATION);
this->Close();
}
catch(...)
{
Application->MessageBox("備份出錯,請重新再來", "警告", MB_OK + MB_ICONWARNING);
return;
}
}
//---------------------------------------------------------------------------
(參考 http://blog.roodo.com/techcity/archives/9875671.html )
2012年7月14日 星期六
MS SQL Server 2008 修改欄位出現錯誤
如果想要修改 SQL 2008 欄位的屬性,若出現不允許儲存變更的"防止儲存需要資料表重建的變更"提示時,可以在工具->選項的畫面中:
Designers->資料表和資料庫設計工具中的"防止儲存需要資料表重建的變更"選項移除勾選即可!
2012年7月1日 星期日
購買二手手機的經驗
自從購買第一支智慧型手機開始,壞掉的、被偷的、自己掉的...零零種種也接連更換使用不少手機,唯一相同的,就是這些都是智慧型手機!
最早購入的是SE P900,之後是連續兩支SE P910(因被偷了又買一支),然後是Nokia N95、N97、HTC Legend、HTC Wildfire、SE Arc2、Moto Atrix Me860、N97(因掉了又買一支)、iPhone 3Gs、HTC One 等,平均一年花在手機上不少錢。
這期間最讓我生氣的就是在高雄市五福路上某通訊行購買的二手手機之歷程,雖然服務態度不是很差,但手機問題的處理上,卻令人卻步!四月底因路過,看上一支二手手機,以近七千元買了,買完手機在短短一個半月內,真是噩夢連連,不但讓我來回送修六次,而且一次比一次糟,這個問題處理好了,另一個問題又被發現,等到一個月過後,還是部分有問題,他跟你說:已過了二手機的保固期,維修要收費。於是拿給其他通訊行處理,心想再花點錢,能正常就好。
沒想到之後這家通訊行僅僅幫我換上新電池後,就建議我拿回給原通訊行處理,看樣子情況不妙,於是找到原來買手機的通訊行,得到的答案是,別家拆過的手機,我們是不處理的,我都願意付費來解決問題,居然他一口要我取回,絕不修理,我強調如果要收修理費,我都願意再付。天呀!我從買來到最後僅用過不超過二天,通訊行卻跟我說沒辦法修理,最後協商他願意我再支付三千元更換另一支同型手機給我,但現場沒貨,要我隔天來取機。沒想到,才過了一夜,狀況又變了,他說們老闆只願意依原價折半回收,叫我自己到別家買,救人喔!才用不到二天的手機,盡然要花這麼多錢,而且還不時指責我要體諒他們生意難做,況且你還拿給別人拆機,說這是我理虧。想想,我都同意加錢換機或修理付費了,這指責未免是先聲奪人,別家通訊行僅是更換個電池,就把責任推個一乾二淨,要多付費,我也願意,最後是我的損失,他們沒有啊!真是氣人!
之後決定,我還是取回手機,拿給別家通訊行修理,搞不好,還不需花這麼多錢,當我要取回手機時,他們居然一定要用半價回收,為甚麼?當然,在堅持下,還是拿回手機,沒想到買個二手手機這麼不愉快!
所以,買二手手機時,一定要確定檢查!
1. 裝上自己的SEM卡後撥打看看,再請親友打給你看看。
2. 試試GPRS是否可以上線,再轉到3G看看上線訊號及速度是否正常。
3. 關閉3G接收,改由WiFi上網,並實際測試速度如何,記住離遠一點AP測試,一般AP都可達100公尺遠,我的手機問題就是出現收訊很差很差,2公尺內沒問題,離遠一點就收不到訊號。
4. 拿起耳機聽聽免持聽筒聲音正常嗎?有無雜音或破聲。
5. 自己帶一個藍芽,是是撥號、接聽、音樂控制...等等是否正常。
6. 試試手機上的個按鍵或虛擬按鍵都正常嗎。
7. 面板有無裂痕、顏色有無失真,亮點是否可以接受,同時也要試試觸控板靈敏度。
8. 至於機身是否有刮傷,那就看個人喜好了,我個人是不計較,但有裂痕破損,就需考慮!
9. 電池待機時間,要跟店家取得共識,若是新電池,應該有標準的待機時間,若太短時,有可能是電源管理晶片出問題,我的手機就是一例!
雖然是買二手手機,但這些跟新機是一樣重要,三思再下手!
常常勸學生,凡是要以禮處事,心寬待人,但我真的對這家手機通訊行是有點不高興!
2012年6月12日 星期二
刪除安裝Windows 7,在分割區所產生的100M隱藏分區
如何刪除Win7安裝後的100M隱藏分區
在Windows 7安裝完成後,如果您想刪除該分區,請按照如下順序進行:
1.啟動Windows 7後,單擊開始按鈕,執行cmd到搜索框中,右擊它並選擇管理員身份運行 。
2.鍵入" bcdboot c:\windows /s c:" (: 這意味着將啟動文件複製從c:\windows到c:\ )
你將得到一個訊息 "已成功創建啟動文件"。
3.在搜索框里輸入"diskmgmt.msc"以啟動磁碟管理。定位到C:\分區和將該分區設為活動。 4.重新啟動,回到磁碟管理 。
你可以刪除這個已經沒用的100MB的隱藏分區了。
2012年5月31日 星期四
iPhone 4 的拆解
iPhone 4拆解過程
全部拆開,也就上圖這些零件。
一把鏍絲刀,從底部開始動手。
後蓋打開了,看到電池。
這個小連接件就與之前的版本不同,拿開後,電池就可取出。
iPhone 4 的電池不是焊在板上的,可以取下來。這塊3.7V 1420 mAh的鋰電池3G通話7小時,2G通話14小時。
電池是美國產的,不是國外代工的。
近看真能看出人家的工業設計不是吹的。
繼續拆鏍絲!
線路基板拆下來了。
取下幾個鏍絲和連接器,EMI遮罩層就能取下來了。
從角上開始取鏍絲。
取下來一個小配件。
仔細看,原來是個振動器馬達,一樣做得很精細。
關機拆開時,右邊要顯然溫度高一些。這邊有好幾塊邏輯板。
這個就是iPhone 4的5百萬相素攝像頭,提供720p,30FPS的錄影功能。當然,還帶有LED閃光燈。
相比iPhone 3GS,500百萬的攝像頭是一個很大的升級。暫不知誰提供的?哪位能幫忙回答一下。
去掉底部的天線/喇叭的外蓋。
這個東東很奇怪,再賣關子了。
取下線路基板,仔細再看看。
設計得很緊湊,非常值得贊!
將EMI遮罩層取掉,大名頂頂的A4處理器和其它晶片呈現眼前。A4處理器由三星代工。在3GS中,彩的是Samsung S5PC100 ARM A8 600 MHz CPU。A4處理器像其姊妹產品iPad一樣,內部是一個1 GHz ARM Cortex A8核。而最新的三星智慧手機Wave S8500同樣採用了這樣的CPU !
A4的左邊是ST為蘋果提供的陀螺儀模組,全球第一款採用陀螺儀的手機,眼見為實。
看看有什麼區別?
再看一些晶片:
Skyworks SKY77542 Tx–Rx iPAC™ FEM for Dual-Band GSM/GPRS: 880–915 MHz and 1710–1785 MHz bands.
Skyworks SKY77541 GSM/GRPS Front End Module
STMicro STM33DH 3-axis accelerometer
TriQuint TQM676091
338S0626(?)
雙層板來的,背面是:
# Samsung K9PFG08 flash memory
# Cirrus Logic 338S0589 audio codec (Apple branded). This is the same part as in the iPad.
# AKM8975 - newest magnetic sensor that promises to improve the performance over the prior generation.
# Texas Instruments 343S0499 Touch Screen Controller
# 36MY1EE Numonyx NOR and mobile DD
這就是那塊在國內廣受爭議的集Wi-Fi, Bluetooth和 GPS於一身的博通GPS晶片BCM4329, 周圍是EMI遮罩板。還有那麼多的米粒。
8卦一下,聽說博通的老闆跟約伯斯私交非常好,兩人常一起交流如何引導美國甚至是全球人類的fasion,例如在空中開380飛機的經驗。
不知上面這兩款Broadcom BCM4329FKUBG 802.11n with Bluetooth 2.1 + EDR and FM 接收晶片和Broadcom BCM4750IUB8 single-chip GPS 接收晶片能被用在iPhone 4神機上有關?
發現第2個麥克風,通過消回聲技術來升通話品質。
電話前面的VGA camera,用於雙向的視頻通話功能--FaceTime!
前面的觸控式螢幕面板要取下來,不是很難。
一下子就分開了。
這塊板上的設計可真不少,不再細說了,贊一句往下走。
LED背光的LCD觸控式螢幕。
主鍵home button switch可以直接取下來,很意外。
蘋果的獨家30pin介面,一如以前放在手機底部。粉絲們應該很熟悉了,不多說。
蘋果是在Nexus One之後用雙麥克風的廠商,雙麥除回聲,去雜音技術出來有一段時間了。不過,蘋果的雙麥一個在頂部,一個在底部。頂部的是用來取周圍雜音,底部是用來錄通話聲音,通過兩個聲波的疊加、消除技術來去掉雜音。技術的問題,不細說了。原理很簡單,但設計出來還是不容易的。
打散了,就是這些了。現在美國賣199美元。
(參考自:http://www.52rd.com/s_txt/2010_6/TXT22552.htm )
全部拆開,也就上圖這些零件。
一把鏍絲刀,從底部開始動手。
後蓋打開了,看到電池。
內部 Layout 非常緊湊,眾多零件很好地排在115.2 x 58.6 x 9.3 mm的空間中。
iPhone 4 的電池不是焊在板上的,可以取下來。這塊3.7V 1420 mAh的鋰電池3G通話7小時,2G通話14小時。
電池是美國產的,不是國外代工的。
近看真能看出人家的工業設計不是吹的。
繼續拆鏍絲!
線路基板拆下來了。
取下幾個鏍絲和連接器,EMI遮罩層就能取下來了。
從角上開始取鏍絲。
取下來一個小配件。
仔細看,原來是個振動器馬達,一樣做得很精細。
關機拆開時,右邊要顯然溫度高一些。這邊有好幾塊邏輯板。
這個就是iPhone 4的5百萬相素攝像頭,提供720p,30FPS的錄影功能。當然,還帶有LED閃光燈。
相比iPhone 3GS,500百萬的攝像頭是一個很大的升級。暫不知誰提供的?哪位能幫忙回答一下。
去掉底部的天線/喇叭的外蓋。
這個東東很奇怪,再賣關子了。
可能有些人已經清楚了。是個audio chamber,具體作用嘛,帖一段英文,哪位來翻譯一下?
The improved audio chamber aids in clarifying sounds leaving the iPhone, including calls via speakerphone as well as music played through the speaker inside this housing.
The improved audio chamber aids in clarifying sounds leaving the iPhone, including calls via speakerphone as well as music played through the speaker inside this housing.
取下線路基板,仔細再看看。
設計得很緊湊,非常值得贊!
將EMI遮罩層取掉,大名頂頂的A4處理器和其它晶片呈現眼前。A4處理器由三星代工。在3GS中,彩的是Samsung S5PC100 ARM A8 600 MHz CPU。A4處理器像其姊妹產品iPad一樣,內部是一個1 GHz ARM Cortex A8核。而最新的三星智慧手機Wave S8500同樣採用了這樣的CPU !
A4的左邊是ST為蘋果提供的陀螺儀模組,全球第一款採用陀螺儀的手機,眼見為實。
看看有什麼區別?
再看一些晶片:
Skyworks SKY77542 Tx–Rx iPAC™ FEM for Dual-Band GSM/GPRS: 880–915 MHz and 1710–1785 MHz bands.
Skyworks SKY77541 GSM/GRPS Front End Module
STMicro STM33DH 3-axis accelerometer
TriQuint TQM676091
338S0626(?)
雙層板來的,背面是:
# Samsung K9PFG08 flash memory
# Cirrus Logic 338S0589 audio codec (Apple branded). This is the same part as in the iPad.
# AKM8975 - newest magnetic sensor that promises to improve the performance over the prior generation.
# Texas Instruments 343S0499 Touch Screen Controller
# 36MY1EE Numonyx NOR and mobile DD
這就是那塊在國內廣受爭議的集Wi-Fi, Bluetooth和 GPS於一身的博通GPS晶片BCM4329, 周圍是EMI遮罩板。還有那麼多的米粒。
8卦一下,聽說博通的老闆跟約伯斯私交非常好,兩人常一起交流如何引導美國甚至是全球人類的fasion,例如在空中開380飛機的經驗。
不知上面這兩款Broadcom BCM4329FKUBG 802.11n with Bluetooth 2.1 + EDR and FM 接收晶片和Broadcom BCM4750IUB8 single-chip GPS 接收晶片能被用在iPhone 4神機上有關?
電話前面的VGA camera,用於雙向的視頻通話功能--FaceTime!
前面的觸控式螢幕面板要取下來,不是很難。
一下子就分開了。
這塊板上的設計可真不少,不再細說了,贊一句往下走。
LED背光的LCD觸控式螢幕。
主鍵home button switch可以直接取下來,很意外。
蘋果的獨家30pin介面,一如以前放在手機底部。粉絲們應該很熟悉了,不多說。
手機底部的第一話筒找到了,為了通話品質保障,設計得很費心思。
(參考自:http://www.52rd.com/s_txt/2010_6/TXT22552.htm )
訂閱:
文章 (Atom)