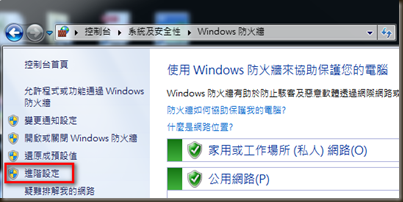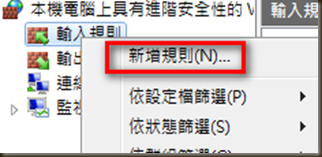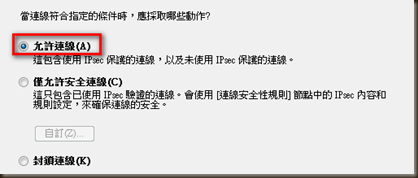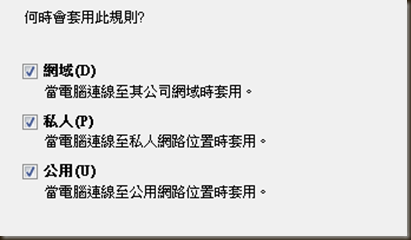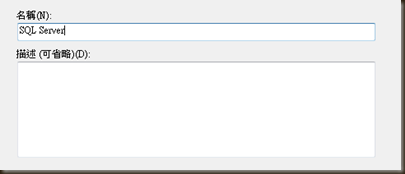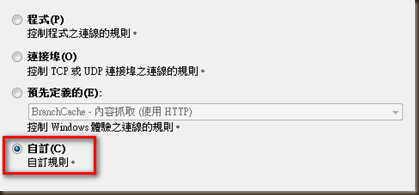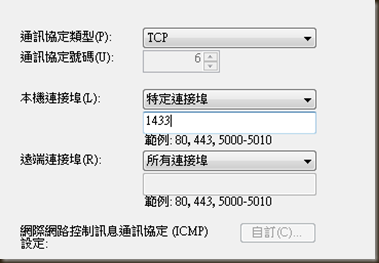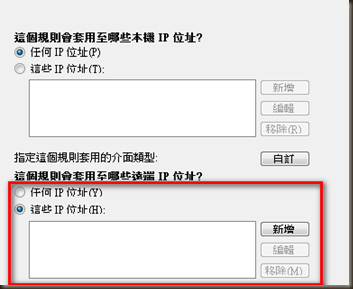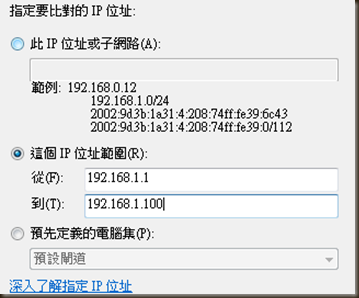我的行動硬碟只要安裝某個軟體,會出現一些數字資料夾,這是安裝程式建立的臨時目錄,尤其是微軟公司的應用軟體為最。安裝後想刪除這些資料夾,卻發覺存取有問題,想把它刪除,卻怎麼也刪不掉。有人會認為一定是資料夾裡的檔案正在被開啟或使用中,可用「Unlocker」或是「LockHunter」去解鎖刪除即可。但還有一個更簡單的方法是:
1. 打開一個 「命令提示字元(Command Prompt)」
2. 切換目錄至您所要刪除的「幽靈」資料夾或是「幽靈」檔案的上層目錄:
cd 你要刪檔或刪目錄的上層目錄路徑
3. 執行 dir /a /x 指令:
dir /a /x 你所要刪檔或目錄的前幾個名稱
比如下圖中的範例,要刪除的目錄若為「8db86834147ebf12e30d1e3d66a1」,透過上面的命令,得到目錄「8db86834147ebf12e30d1e3d66a1」的 8位元組的目錄名是「8db868~1」
4. 執行 del 或是 rd 刪除此資料夾或是檔案: 執行 rd /s 8db868~1 就可以刪除這個資料夾了。如果是檔案,可以用 del 刪除
有時候,這個狀況是由於 Windows上有問題的長檔名所造成的。而且這些刪不掉的檔案或是資料夾的大小都是「0」。所以,這時候就要透過DOS來刪除這些資料夾或是檔案。可以看出,直接用 rd 完全長目錄名,是沒用的!但是用 rd 8位元目錄名,就可以移除了!
公告
2011年12月24日 星期六
2011年12月21日 星期三
2011年12月20日 星期二
2011年12月16日 星期五
安裝應用軟體時出現錯誤,Google一下,發現是Windows Install出現問題:
處理方法是將刪除Windows Install,再重新安裝Windows Install。
1.重新登錄 Windows Installer
(一)確認 Msiexec.exe 檔案在您硬碟上的位置。如果要執行這項操作:
1.按一下 [開始],然後按一下 [搜尋]。
2.按一下 [所有檔案和資料夾]。
3.在 [檔案名稱] 方塊中,輸入 msiexec.exe,然後按一下 [搜尋]。
4.在搜尋結果中,記下 Msiexec.exe 檔案的位置。
Msiexec.exe 檔案的位置應類似下列範例,
其中 Drive 是安裝 Windows 的磁碟機,而 %Windir% 則是安裝 Windows 的資料夾:
Drive:\%Windir%\System32
例如 C:\Windows\System32。
5.在 [檔案] 功能表上,按一下 [關閉]。
(二)確認 Msiexec.exe 檔案在 Windows 登錄中的位置:
1. 按一下 [開始],然後按一下 [執行]。
2. 在 [開啟] 方塊中,輸入 regedit,然後按一下 [確定]。
3. 找出並按一下下列登錄機碼:
HKEY_LOCAL_MACHINE\SYSTEM\CurrentControlSet\Services\MSIServer
4. 在右窗格中,按兩下 [ImagePath]。
5. 在 [編輯字串] 對話方塊中,
確認 [數值資料] 方塊中的字串包含您在步驟 (一。)中指定之硬碟上,
Msiexec.exe 檔案的正確路徑。
例如,如果 Msiexec.exe 檔案是位在您硬碟上 Drive:\Windows\System32 資料夾中,
則 [數值資料] 方塊中,Msiexec.exe 檔案的正確路徑應如下,
其中 Drive 是安裝 Windows 的磁碟機:
Drive:\Windows\System32\Msiexec.exe /V
[數值資料] 方塊包含的路徑如果不正確,請加以變更,以更正路徑,然後按一下 [確定]。
6. 結束 [登錄編輯程式]。
(三)以安全模式啟動您的電腦,然後登錄 Msiexec.exe 檔案。如果要執行這項操作:
1.關機並重新啟動您的電腦。
2.按下 F8:請選擇您想要啟動的作業系統
3.在 [Windows 進階選項] 功能表上,使用方向鍵選取 [安全模式],再按下 ENTER。
4.您的電腦如果使用雙重開機或多重開機,請從顯示的清單選取適當的作業系統,再按下 ENTER。
5.登入電腦。
6.按一下 [開始],再按一下 [執行],並輸入下列命令,然後按一下 [確定]:msiexec /regserver
2.重新安裝 Windows Installer
如果要重新安裝 Windows Installer,
請重新命名損毀的 Windows Installer 檔案,
然後重新安裝 Windows Installer。如果要執行這項操作:
1.按一下 [開始],然後按一下 [執行]。
2.在 [開啟] 方塊中,輸入 cmd,然後按一下 [確定]。
3.在命令提示字元鍵入下列命令,然後按下 ENTER;
其中 Drive 是安裝 Windows 的磁碟機,而 %Windir% 則是安裝 Windows 的資料夾:
attrib -r -s -h drive:\%Windir%\system32\dllcache
例如,輸入
attrib -r -s -h c:\windows\system32\dllcache
4.在命令提示字元輸入下列各行,並在輸入每一行之後按下 ENTER:
ren msi.dll msi.old
ren msiexec.exe msiexec.old
ren msihnd.dll msihnd.old
5.在命令提示字元輸入 exit,然後按下 ENTER。
6.重新啟動您的電腦。
7.將您硬碟上的 Windows Installer 檔案更新為最新版本。
安裝應用程式時,出現「無法存取 Windows Installer 服務」錯誤訊息
http://support.microsoft.com/default.aspx?scid=kb;zh-tw;319624
處理方法是將刪除Windows Install,再重新安裝Windows Install。
1.重新登錄 Windows Installer
(一)確認 Msiexec.exe 檔案在您硬碟上的位置。如果要執行這項操作:
1.按一下 [開始],然後按一下 [搜尋]。
2.按一下 [所有檔案和資料夾]。
3.在 [檔案名稱] 方塊中,輸入 msiexec.exe,然後按一下 [搜尋]。
4.在搜尋結果中,記下 Msiexec.exe 檔案的位置。
Msiexec.exe 檔案的位置應類似下列範例,
其中 Drive 是安裝 Windows 的磁碟機,而 %Windir% 則是安裝 Windows 的資料夾:
Drive:\%Windir%\System32
例如 C:\Windows\System32。
5.在 [檔案] 功能表上,按一下 [關閉]。
(二)確認 Msiexec.exe 檔案在 Windows 登錄中的位置:
1. 按一下 [開始],然後按一下 [執行]。
2. 在 [開啟] 方塊中,輸入 regedit,然後按一下 [確定]。
3. 找出並按一下下列登錄機碼:
HKEY_LOCAL_MACHINE\SYSTEM\CurrentControlSet\Services\MSIServer
4. 在右窗格中,按兩下 [ImagePath]。
5. 在 [編輯字串] 對話方塊中,
確認 [數值資料] 方塊中的字串包含您在步驟 (一。)中指定之硬碟上,
Msiexec.exe 檔案的正確路徑。
例如,如果 Msiexec.exe 檔案是位在您硬碟上 Drive:\Windows\System32 資料夾中,
則 [數值資料] 方塊中,Msiexec.exe 檔案的正確路徑應如下,
其中 Drive 是安裝 Windows 的磁碟機:
Drive:\Windows\System32\Msiexec.exe /V
[數值資料] 方塊包含的路徑如果不正確,請加以變更,以更正路徑,然後按一下 [確定]。
6. 結束 [登錄編輯程式]。
(三)以安全模式啟動您的電腦,然後登錄 Msiexec.exe 檔案。如果要執行這項操作:
1.關機並重新啟動您的電腦。
2.按下 F8:請選擇您想要啟動的作業系統
3.在 [Windows 進階選項] 功能表上,使用方向鍵選取 [安全模式],再按下 ENTER。
4.您的電腦如果使用雙重開機或多重開機,請從顯示的清單選取適當的作業系統,再按下 ENTER。
5.登入電腦。
6.按一下 [開始],再按一下 [執行],並輸入下列命令,然後按一下 [確定]:msiexec /regserver
2.重新安裝 Windows Installer
如果要重新安裝 Windows Installer,
請重新命名損毀的 Windows Installer 檔案,
然後重新安裝 Windows Installer。如果要執行這項操作:
1.按一下 [開始],然後按一下 [執行]。
2.在 [開啟] 方塊中,輸入 cmd,然後按一下 [確定]。
3.在命令提示字元鍵入下列命令,然後按下 ENTER;
其中 Drive 是安裝 Windows 的磁碟機,而 %Windir% 則是安裝 Windows 的資料夾:
attrib -r -s -h drive:\%Windir%\system32\dllcache
例如,輸入
attrib -r -s -h c:\windows\system32\dllcache
4.在命令提示字元輸入下列各行,並在輸入每一行之後按下 ENTER:
ren msi.dll msi.old
ren msiexec.exe msiexec.old
ren msihnd.dll msihnd.old
5.在命令提示字元輸入 exit,然後按下 ENTER。
6.重新啟動您的電腦。
7.將您硬碟上的 Windows Installer 檔案更新為最新版本。
安裝應用程式時,出現「無法存取 Windows Installer 服務」錯誤訊息
http://support.microsoft.com/default.aspx?scid=kb;zh-tw;319624
2011年12月14日 星期三
windows 2008 防火牆
Windows Server 2008 R2 防火牆開啟 SQL Server R2 1433 Port
公司新設置一台 Server ,裝上了 Windows Server 2008 R2 與 SQL Server 2008 R2,Windows Server 2008 R2 使用的防火牆設定與 Windows Server 2003 有很大的差別,為了開啟SQL Server 的 1433 Port 弄了一陣子才弄清楚該如何設定,【控制台】-> 【系統及安全】->【Windows 防火牆】點選進階設定。
2011年12月13日 星期二
SQL Server 若以附加資料庫的方式,將資料庫掛上 SQL Server 2008,在資料庫中的使用者有帳號,可是在安全性裡的登入帳號並未對此資料庫存取勾選,如果要勾選了,則會出現此帳號已存在於此資料庫,因此一般都是先至資料庫將該帳號刪除後,再到安全性的帳號裡勾選資料庫存取,但是現在在 SQL Server 2008 裡出現問題,資料庫裡要刪除帳號時,出現錯誤訊息如下:
Drop failed for User 'XXX'. (Microsoft.SqlServer.Smo)
Additional information:
An exception occured while executing a Transact-SQL statment or batch.
(Microsoft.Sql Server.ConnectionInfo)
資料庫主體在資料庫中擁有 結構描述 且無法卸除。(Microsoft SQL Server, Error: 15138)
要如何做才能刪除 XXX 帳號?
只要先去把資料庫角色刪除 XX 帳號後,等一下,再刪除 XXX 帳號就可以!~_~
若還有刪除問題,依下列方式刪除
1) 展開資料庫名稱->安全性->結構描述
2) 刪除不要的使用者名稱結構描述
3) 資料庫角色刪除帳號後,等一下
4) 然後回到使用者,將舊的帳號刪除即可
-----------------------------------------------------------------
9. 在MSSQL資料庫轉移時,常常會遇到的問題
9.1. 資料庫使用還原或附加後,因為使用者不存在而造成網站無法正確讀取資料庫( 如圖nouser),此時需刪除並重建使用者
9.2. 要刪除使用者,重建時,發生使用者無法刪除,導致無法重建該使用者。常見原因有
9.2.1. 在該資料庫==>安全性==>結構描述中,有該使用者的名稱
處理方式:到結構描述中,將該使用者刪除,如果無法刪除,就與下面兩點有關
9.2.2. 在該資料庫==>資料表==>結構描述中,有該使用者的名稱(如圖table)
9.2.3. 在該資料庫==>檢示==>結構描述中,有該使用者的名稱(如圖view)
2000處理方式:手動將結構描述改為dbo
開啟SQL Server Enterprice Manager==>選擇該資料庫==>選擇資料表,其結構
描述為使用者名稱的==>到資料表上按滑鼠右鍵,選擇設計資料表==>按左上方“資料表與索引屬
性”(如圖property)==>變更擁有者為dbo(如圖property-1),存檔==>擁有者就改為dbo,就可
刪除帳號即可
2005處理方式:手動將結構描述改為dbo
開啟Microsoft SQL Server Management Studio==>選擇該資料庫==>選擇資料表,其結構
描述為使用者名稱的==>到資料表上按滑鼠右鍵,選擇設計==>在屬性中選結構描述==>變更擁有者
為dbo(如圖2005property),存檔==>擁有者就改為dbo,就可刪除帳號即可
2008處理方式:手動將結構描述改為dbo
開啟Microsoft SQL Server Management Studio==>選擇該資料庫==>選擇資料表,其結構
描述為使用者名稱的==>到資料表上按滑鼠右鍵,選擇設計==>在屬性中選結構描述==>變更擁有者
為dbo(如圖2008property),存檔==>擁有者就改為dbo,就可刪除帳號即可
註:SQL Server Management Studio 預設並不開啟屬性視窗,按F4就可開啟
參考:http://tw.myblog.yahoo.com/hsiung031/article?mid=533
訂閱:
意見 (Atom)